プリンタの無線設定って、こんなに簡単なら早くやってとば良かったーっと思うのですよ。
いままで放置してた意味わからんわー。。。わからん!(苦笑
とりあえず、忘備録として、
CANONの無線対応PIXUSプリンタとBaffaloの無線LANルーター(AOSS対応)がある人なら同様の設定ができると思うので、記事にしておきますヨ。
PC周りの環境
まず、うちのPC周りの環境の説明から。
・PC : Windows10 (Windows8.1からVerUPしたもの)
・プリンタ : CANON PIXUS MG6230
・無線LANルーター : Buffalo WXR-1750DHP(AOSS2対応)
無線LANルーターについては、ちょっと前に以前使ってた無線LANルーターがおバカになったため、買い換えております。
無駄にAOSS2対応ですが、Mac使いには楽だったりする。。。
が、そのつもりが、うんだらこーたら(とりあえず内容詳細忘れたのでここでは割愛)で以外にAOSS2が使えなかったとかなんとか。
結局、設定方法にすごい不備があるのよね! AOSS対応製品より高いのに。
思い出したらなんかムカムカしてきたぞ!!
ということで、無線LANルーターは、AOSS2対応よりも安いAOSS対応をお勧めするヨ!
やりたいネットワーク構成はこんな感じ。(↓この図はCACOOで作成しました)
旦那のPCとプリンタは共有で、プリンタは旦那のPCとUSBで直繋ぎ。
本当は有線で自分のPCとプリンタをつなぎたいんだけど、プリンタの位置がちょっと遠すぎる位置にあるのでUSBケーブルを伸ばすにも。。。
いちいちUSBケーブルを刺し直すのもメンドウじゃーん!
ということで、上の図のように、
プリンタ⇔(無線LAN接続)⇔AOSS対応ルーター⇔(有線LAN接続)⇔自分のPC
にしたいわけです。これを行うには、
①プリンタとAOSS対応ルーターを接続する
②有線LAN接続PCに無線LAN接続プリンターを認識させる
という手順が発生します。
まぁ、無線LANルーター買い替え前も同様な接続方法だったのですが、その設定時は自分のPCはWin8.1のままだったのでプリンタ購入時の付属CD-ROMであんまり悩まなかったのよね。。。
CANONさんの説明は。。。
さて、インストールする前に設定の仕方の説明見て、プリンタドライバの設定をすればいいわけですが、
CANONさんちのサイトの設定説明が判りづらいのでありますよ。
なんか色々メンドウなこと書いてあるのよね。CD-ROMからインストールしろだのこーの。
まずWindows10用のCD-ROMなんかないしー。
結構前のプリンタなので、CD-ROMの内容はWindows7対応だったよーな気がするのよね。
ま、CD-ROMを探し出す気さえもしないが!(ぁ
①無線LAN接続:プリンター⇔AOSS対応ルーター
上の資料では当てにならないので、とりあえず自己流で接続設定した方法です。
・CANON PIXUS MG6230の電源をONします。
・以下のような表示になっていることを確認し、▲ボタンを押します。
・右向き三角ボタンを押して、「無線LANセットアップ」を選びます。
・「無線LANセットアップ」を選んだらOKボタンを押します。
・「アクセスポイントに接続します」と表示されるので、OKボタンを押します。
・以下の表示になったら、プリンタ⇔無線LANルーター間の無線設定は完了です。
OKボタンを押してください。
・最後に、家のマークのボタンを押せば設定画面を終了できます。
②有線LAN接続PCに無線LAN接続プリンターを認識させる
上記のプリンタ⇔無線LANルータ間の無線が完了したら、あとはPCとプリンタをつなぐだけですね。
こちらの例では、PCと無線LANルータは有線LANですが、無線LANで接続していても同様の処理をすればいいだけです。
・まず、CANONサイトからwin10用のプリンタドライバをダウンロードします。
こちらの環境に合わせたものは「PIXUS MG6230 MP Driver Ver. *.**」という名前のドライバでした。
・ダウンロードしたファイルを実行し、「ユーザアカウントの制御」ダイアログボックスが表示されたら、[はい]をクリックします。
・「ようこそ」画面が表示されるので、[次へ]をクリックします。
・「接続方法」画面が開いたら、「無線LAN接続で使用する」にチェックが入っている状態で[次へ]をクリックします。
・プリンタの検出が終わると「検出したプリンタの一覧」画面が開くので、そのまま[次へ]をクリックします。
・「セットアップの完了」画面では[完了]をクリック。これで設定は終了です。
備考&まとめ
とりあえず、AOSS対応の無線LANルーターとAOSS対応のプリンタがあると楽~~に接続できることを確認。
やっぱり昔より色々楽になってますね。
いやー、昔なんか、無線どころかLAN設定ありきのプリンタなんてなかったしね!
あっても接続設定がすごくメンドウだったしね!w
会社のプリンタのLAN設定は周りに押し付けられて、ほとんど対応してたなぁ。。。悲しい思い出だーTT
それを思うと、あんまり技術の中身をわかってなくても設定できてしまう技術の進歩って素晴らしいけど、トラブルが起きた場合に理解してないとできないことも多くって、「トラブルがない」という前提でしかないのよねーっとか思ってしまったり。
「PCが家電並みにトラブルがない」という状態ならいいんですけどね!w
※この記事のアイキャッチ画像は、アイコン素材ダウンロードサイト「icooon-mono」からお借りしております。
この記事が参考になった場合は、下の「Like!」アイコンをクリックしてください~





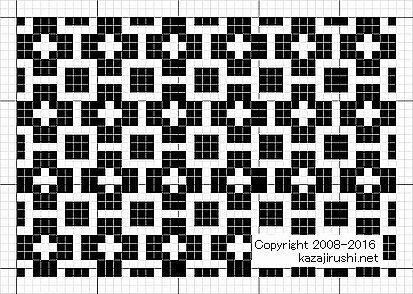
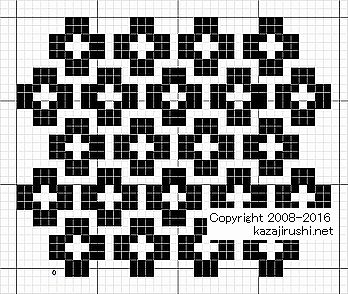
コメント