おーい。こんなに早くなるなんて「聞いてないよ!」(ダチョウ風味
うちの自宅のもっさりノートWinPC君。。。
まぁこのWinPC、ゲーム機でたまにブログ更新機なんですが。
NOXで仮想化しながらゲーム2つとか同時起動してるもんだから、
まぁ遅さや不安定になるのも仕方ないかぁ。っと思ってたんですよ。
が、HDDをSSDにするだけで、これだけ劇的に起動も何もかも変わるなんて!
この速さは、やばいやばいやばいやばい。
ってーことはだよ?「CPUとかメモリ以前に、HDDの処理がもっさりボトルネックだった」
ってことじゃーないですか!
ぇー、「スワッピングでHDDをどれだけ使ってたのさ?」ってことだった。。。と理解。
これさ、メモリの容量あげてもここまで劇的にスピード変わらないと思う。
ごめんね。ノートWinPC!君の実力はあんなもんじゃなかったんだね。
さっさとSSDに換装してあげなかった飼い主が悪かったんだな。
給付金10万を元手に新しいPC買いたいなーっとか思ってたけど、買わなくって正解!
ちなみにうちのノートWinPCは、DynabookのR73/38MW。
ってことで、以下、作業風景です。
まず注意事項
HDDを交換できないPCはないと思いますが、
ご自分のPCのHDDの接続しているSATAのアダプタが2.5inchであることを確認してください。
ここ最近売ってるPCであればSATAの2.5inch以外のものはないと思うけど、
今後別規格が出てもおかしくないため、アダプタ種類のチェックは必要です。
あと、HDD交換のメンテナンスしやすいようにカバーが用意に外せるタイプであることが推奨です。
ノートPCの場合は、カバー全面開ける必要があるものもあり、
この場合は、これらの作業をするとメーカー保証が受けられなくなりますので注意が必要です。
作業用に用意したもの
SSD
まずメインのSSDです。
購入したSSDはクルーシャルって会社の480GBサイズのSSD。

だいたいデータ処理はUSB接続の2nd HDD上でしているから、
自分的にはシステムSSDはこのサイズぐらいで十分だと思う。
|
|
最近の半導体デバイスに詳しくなくて、クルーシャルって会社知らなくって、
一応ぐぐってみたんですが、米マイクロンの子会社らしいよ。
まぁ問題なさげなので、購入ぽちっとしてみました。
接続用アダプタ
SATA接続用アダプタは前にも使用した2.5inch用のコレです。
これはSSD上にHDDのクローンを作成するするときに使うUSB接続用アダプタです。

昔3000円ぐらいで買ったもの。
2.5inch SATAの接続用アダプタがない人は↓こういうものが必要です。
今のって1000円しないし、ACアダプタ不必要のバスパワータイプなのね。
|
|
ドライバー
HDDを外してSSDを付ける際、裏ブタを開けるときに必要です。
うちのノートPCではNo.00の精密プラスドライバーが必要でした。

ねじロックが掛かってることがあるため、精密ドライバーサイズのネジが付いてる場合、
柄が大きくて握りやすい精密ドライバーを用意したほうがいいです。
普通の精密ドライバーでは柄が小さすぎて力が入らず、うちの旦那でも開けるの無理だった。
それが柄が大きいものを購入してきたら、あら不思議。自分でも軽々ネジ外せたし。。
ドライバーは必ず各自でネジの大きさにあったものを用意してください。
違ってるサイズで開けるとネジ山がバカになるので、開けられなくなります。
↓今回のために自分が購入したものと同じもの。
まぁこういう工具はホームセンターで実物見て購入したほうが良いと思います。
ちなみにうちの近所のホームセンターでは税抜き798円でした。
|
|
クローン作成ソフト
一度、クルーシャル専用のクローンソフトでやってみたんだけど、
見事に失敗。。。なぜだ。なんかオプション付け忘れた??
HDDから付け替えても反応せず。チーン。
しかたないので「EaseUS Todo Backup Free」ってのを使ってみた。
んー?なんかココの会社知ってんぞ。っと思ったら「アレ」だった。。。
少々気にはなるが「使えるもんなら使ってみようホトトギス」じゃない?(ぁ
「クローン元のHDDはまだ壊れてないんだから、端から色々試してみればいいじゃなーい」
的なノリで使用して、これでちゃんとSSDでの起動もこのブログ記事の更新もできました。
実作業
クローン作成ソフトのインストール
まず、クローン作成ソフトをダウンロードしてインストールをします。
インストール後は一旦起動せずに置いておきます。
ダウンロードはこちらから(どちらからでもOK)
・EaseUS公式サイトからDL
・窓の杜から、どんなAPLか確認&DL
SSDとPCを接続
次に、クローン作成するSSDを2.5inch SATA接続用アダプタでPCと接続させます。

電源ON/OFFスイッチを持っているタイプは必ずOFFになっているのを確認してから接続してください。
必ず、説明書を一読して接続順番を確認してから、接続するようにしてください。
接続順番を間違えるとSSD自体もしくはPC側のUSBコネクタが壊れる場合があります。
クローン作成ソフトを起動
SSDをPCに接続して(遅いPCでも15秒ぐらい後に)PCでSSDが認識できるようになるはずです。
フォーマットしてください的なメッセージがでるかもしれませんが、それは無視です。
その状態になったら、インストールしたクローン作成ソフトを起動します。
クローン作成ソフト「EaseUS Todo Backup Free」の場合のクローン作成
ここから先は、EaseUS Todo Backup Freeの説明ですが、
こちらで使用したVerは12.0で、無料版でも問題なくクローン使えました。
1.左側メニューアイコンの下から3番目に「クローン」があるので、それをクリックします。
2.ソースとなるクローン元のHDDにチェックを入れ、右下の「次へ」ボタンをクリックします。
だいたい1番目に表示されますが、必ず容量(GB)で判断してください。
3.ターゲットとなるクローン先のSSDにチェックを入れます。
だいたい2番目に表示されますが、必ず容量(GB)で判断してください。
このターゲットのSSDを選択するときに、左下にある「高度なオプション」ボタンをクリックし、
「SSDに最適化」にチェックを入れると良い様です。
右下の「次へ」ボタンをクリックします。
4.確認用にソースとターゲットが表示されるので、
ソースがC(ドライブ)であることと、ターゲットがC以外であることを確認してから、
右下の「実行」ボタンをクリックします。
5.クローン作成が開始されます。
6.元HDDの容量によりますが、2時間昼寝してたらクローン作成が完了してました(ぁ
7.クローン完了したら、クローン作成ソフトを終了します。
SSDとPCから外す
PCとSSDをつないでいた2.5inch SATA接続用アダプタを外します。
2.5inch SATA接続用アダプタが、電源ON/OFFスイッチを持っている場合には
電源をOFFにしてから接続した各コネクタを外して下さい。
PCをシャットダウン
Windowsをシャットダウンして、PCを停止させます。
接続している各種コネクタは全部外しておいてください。
PCのHDD取り付け位置のカバーを外す
うちのPCはノートPCなので、一応、バッテリーを外しておきます。
その次に、HDD取り付け位置のカバーを外します。
↓がカバーを外した状態です。

HDDを外し、SDDを取り付ける
うちのノートPCのような状態であれば、
右側に透明なシートがあったのでそれを引っ張ってHDDを浮かせてから
HDDからSATAアダプタを外し、SSDにSATAアダプタを取り付けて、
さきの透明なシートが上に出るようにSSDをHDDがあった位置に入れます。
メーカーや機種によっては、ガイド枠取付が必要だったり、
シャーシにネジで取り付けたりする作業が発生します。
そういう場合は、HDDについてたものをそのまま流用するようにしてください。
SSDが取り付けられたらカバーを閉めてください。
電源ONし、動作確認
あとは、動作確認です。
まず最低限必要な、マウスなどのデバイスをUSBコネクタ接続し、
電源をONにして、ちゃんとWindowsが起動されるかどうかを確認してください。
ここでWindowsが起動できずにキーボード認識用の青い画面がでる場合は
クローンが失敗しています。
ので、再度SSDを取り外し、HDDをつけなおして、SSDクローンをやり直しする必要があります。
この場合は、他にもクローン用のツールがあると思われるので、色々試してください。
動作確認がOKの場合は、クローンされたSSDにもクローン用ソフトが
インストールされてる状態になってますので、
不必要であればアンインストールしておいてください。
作業を終えての感想
とりあえず、今のところは問題なし!
さっくりサクサク起動し、さっくりサクサクとブログ記事入力もできるし!
今まで文字入力してるのに、反応しない→ちょっと遅れてダダダっと入力されたものが
表示される。ってことが多くてストレスだったのが、
これだけ動作安定するなら、SSD換装はオススメです。
とりあえず、元のHDDには交換日の日付を書いたメモを入れて保存予定。
これ、バックアップにもなりそうだわなー
この記事が参考になった場合は、下の「Like!」アイコンをクリックしてください~

![[商品価格に関しましては、リンクが作成された時点と現時点で情報が変更されている場合がございます。] [商品価格に関しましては、リンクが作成された時点と現時点で情報が変更されている場合がございます。]](https://hbb.afl.rakuten.co.jp/hgb/1c027f95.af02cc8f.1c027f96.987a31e2/?me_id=1320091&item_id=10001993&m=https%3A%2F%2Fthumbnail.image.rakuten.co.jp%2F%400_mall%2Fspd-shop%2Fcabinet%2Fssd%2Fimgrc0089045992.jpg%3F_ex%3D80x80&pc=https%3A%2F%2Fthumbnail.image.rakuten.co.jp%2F%400_mall%2Fspd-shop%2Fcabinet%2Fssd%2Fimgrc0089045992.jpg%3F_ex%3D240x240&s=240x240&t=picttext)

![[商品価格に関しましては、リンクが作成された時点と現時点で情報が変更されている場合がございます。] [商品価格に関しましては、リンクが作成された時点と現時点で情報が変更されている場合がございます。]](https://hbb.afl.rakuten.co.jp/hgb/1c027f95.af02cc8f.1c027f96.987a31e2/?me_id=1320091&item_id=10002158&m=https%3A%2F%2Fthumbnail.image.rakuten.co.jp%2F%400_mall%2Fspd-shop%2Fcabinet%2Fother%2Fimgrc0084992720.jpg%3F_ex%3D80x80&pc=https%3A%2F%2Fthumbnail.image.rakuten.co.jp%2F%400_mall%2Fspd-shop%2Fcabinet%2Fother%2Fimgrc0084992720.jpg%3F_ex%3D240x240&s=240x240&t=picttext)
![[商品価格に関しましては、リンクが作成された時点と現時点で情報が変更されている場合がございます。] [商品価格に関しましては、リンクが作成された時点と現時点で情報が変更されている場合がございます。]](https://hbb.afl.rakuten.co.jp/hgb/1c02a745.4b943999.1c02a746.63051d73/?me_id=1301111&item_id=10096463&m=https%3A%2F%2Fthumbnail.image.rakuten.co.jp%2F%400_mall%2Fkaigo%2Fcabinet%2Faaaaa%2F4977292202749.jpg%3F_ex%3D80x80&pc=https%3A%2F%2Fthumbnail.image.rakuten.co.jp%2F%400_mall%2Fkaigo%2Fcabinet%2Faaaaa%2F4977292202749.jpg%3F_ex%3D240x240&s=240x240&t=picttext)

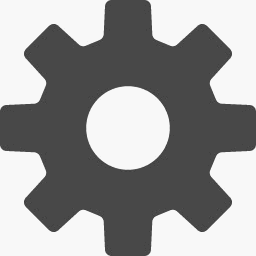
コメント
なみぷぅ殿
大変参考になりました。
ありがとうございます。
1つだけ質問が。
SSDの厚みが7mmのようですが
9mmになるようにスペーサは
入れられましたか?
不躾なメールすみません。
ご回答のほど、宜しく
お願いいたします。
気が付くのが遅くなりごめんなさい。
この機種ではスペーサーは全然いれてません。
そのまま問題なく入ったはずです。
ネジとかあればネジ付けてしまえば安定しませんか?
あまり参考にならないコメントで申し訳ありません。
なみぷぅ殿
クローンでてこずり
ご返信に気付くのが
遅くなり、こちらこそ
ごめんなさい。
※色々やっても、付属のacronisではNGで、
Easeusでやっと
OKとなりました。
また全く同じ機種ですか
SSDの方が厚みが薄くて
スペーサーを入れました。
お忙しいところ
ありがとう
ございました。
ご返信ありがとうございます。
とりあえずスペーサー入れてSSDに入替完了したということで
作業お疲れさまでした!